1. Открываем Фотошоп. Создаем новый файл (File – New) (Untitled). С параметрами: ширина (width) – 15 см. и высота (heigth) – 10 см. и разрешением (resolution) 600 pix/inch
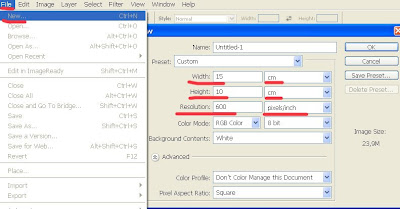
2. Открываем фотографию с фонтаном. Делаем её нужного размера: Image - Image size. Выставляем параметры: ширина -15 см, высота – 10 см., разрешение 600 пикселей на дюйм (ВАЖНО!!! Что бы разрешение было одно и то же у всех картинок) Нажимаем OK!
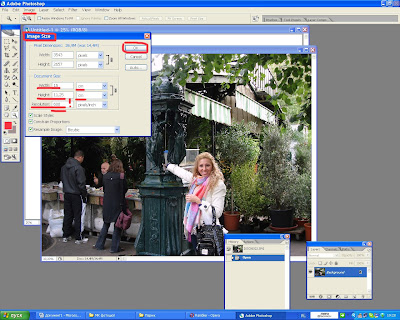
3. Ой, слишком большая картинка получилась, не удобно с такой работать. Поэтому можно уменьшить масштаб (не размер) картинки с помощью инструмента «Лупа». Нажимая правую кнопку мыши выбираем «Уменьшить» (zoom out). Чтобы увеличить масштаб – zoom in.
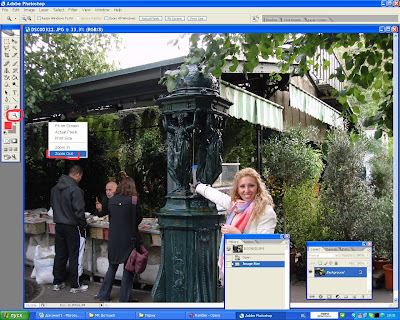
4. Мне её нужно отредактировать (обрезать лишнее). Для этого нажимаем на инструмент Rectangular Marquee Tool (пунктирный квадрат). Стиль (style) – зафиксированный размер (fixed size), выставляем ширину 7,5 см, высоту 10 см. Выделяем нужную область с помощью этого инструмента на фотографии.
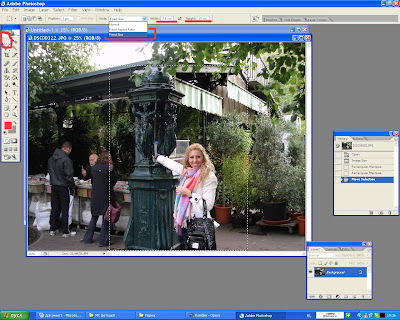
5. Обрезаем лишнее. Image – Crop. Если нехорошо обрезали, то можно вернуться с помощью окна «история» (History) на нужный этап. Чтобы появилось окно с «историей» заходим во вкладку Window и напротив History ставим галочку.
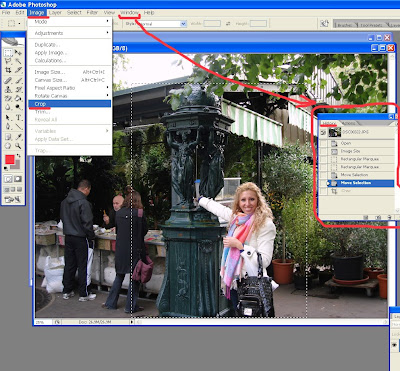
6. Перетаскиваем наше изображение на пустой, ранее заготовленный холст (новый файл Untitled) при помощи инструмента Move tool, не отпуская левой кнопки мыши.

7. Открываем 2-ую фотографию с птичками. Делаем её нужного размера. Ширина 7,5 см. высота у нас получилась 5,62 см (т.к. фотоаппарат делает снимки не 10х15). И разрешение выставляем 600!!!!
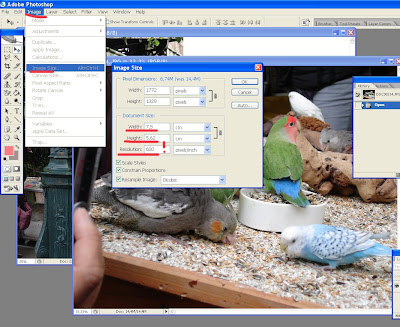
Перетаскиваем фото с птичками на холст с фотографией с фонтаном (Untitled), используя инструмент Move tool.
8. Открываем фотографию с хомячками. Выбираем инструмент Elliptical Marquee tool (пунктирный круг). Чтобы круг у нас получился ровным (круглым, не овалом) выбираем стиль (style) – fixed aspect ratio. Левой кнопкой мыши тянем его до нужного нам размера. Переключаемся на инструмент Move tool и выделяем с помощью этого круга нужную область на фото.

9. Обрезаем излишки Image – Crop.
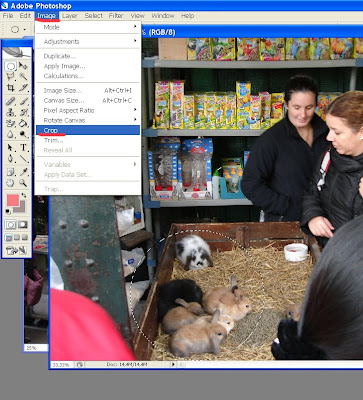
10. Делаем фото нужного размера Image – Image size. 5 см высота, 5 см ширина и 600 разрешение!!! Выбираем инструмент Elliptical Marquee tool. Устанавливаем курсор в левый верхний угол нашей фотографии с хомячками тянем мышь в нижний правый угол, чтобы получить снова круг. Обрезаем Image – Crop.
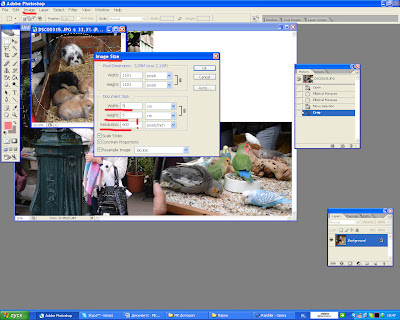
11. Перетаскиваем хомячков на наш холст «Untitled» и сохраняем в формате JPEG.
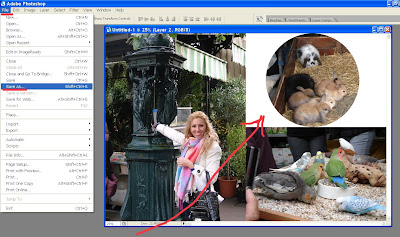
12. Можно нести в печать!!! Резать и Клеить к нашим скрап. страничкам!!!!

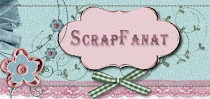















.png)



























1 комментарий:
Огромное спасибо за урок. С ФШ я пока на ВЫ, а нужно быстренько обработать фотки. Всё ясно и доступно и, главное, ко времени.
Отправить комментарий